第4章 図形の登録【2】
- 新原 俊一
- 1月4日
- 読了時間: 4分
更新日:1月13日
第3章に続いて(図-1)を描いていきます。

(図-2)まで進んだところです。

次に、(図-3)の位置に処理図形を追加してください。

Title欄には「変数1と変数2を足した結果を変数2へ入れる」と書いて左向き矢印をクリックします。

(図-5)となったところで判断図形の左辺と処理図形をラインで結びます。

ラインは斜めに引けませんので、判断図形の左隣のセルに引きクリックした後真下に向かって処理図形の上辺に引きます。
(図-6)に習ってラインを引いてください。

条件図形が追加されエディターが表示されますので「変数1が奇数」と書いて左向き矢印をクリックします。

次に、判断図形の3行下(図-8)の位置に処理図形を追加してください。

エディターが表示されたら「変数1と1を足した結果を変数1へ入れる」と書いて左向き矢印をクリックします。

(図-10)のようになったら、処理図形同士の間にラインを引きます。

(図-11)に習ってラインを引いてください。

(図-12)のようになったら判断図形と処理図形の間にラインを引きます。

フローチャート編集メニューの右矢印アイコンをクリックし、次に2つ目の右矢印アイコンをクリックします。

(図-14)に習ってラインを引いてください。
➃では図形でなくラインが終端になっています。
これを「ラインの合流」と言います。

***** コラム(ラインの合流) *****
「フローチャートプログラミング C#」では、図形に入ったり出たりするラインの数は1本でなければ
なりません。(「構造化プログラミング」のルールです(注1))
そのため、(図-14)のように、複数本のラインを1本にまとめる必要が出てきます。
この手法を「ラインの合流」といい、よく使いますので覚えておいてください。
尚、ラインに合流する側のラインは矢印線でなければなりません。
(注1)「フローチャートプログラミング C#」をフローチャートを描くためだけに使用するのであ
れば複数のラインを引くことができます。ただし、後述するパスの作成やプログラムソー
スの作成はできません
*****
条件図形が追加されエディターが表示されますので「変数1が偶数」と書いて左向き矢印をクリックします。

次に、処理図形の1行下にループ終了図形を追加します。

フローチャート編集メニューの水平ループアイコンをクリックし、次に2つ目の斜線のある縦ループアイコンをクリックします。

(図-18)のように、処理図形の1行下に追加します。

エディターが表れたら、「繰返す」と書いて左向き矢印をクリックします。

(図-20)のようになったら、処理図形とループ終了図形の間にラインを引きます。

フローチャート編集メニューから水平線ラインを選択し(図-21)に習ってラインを引きます。

(図-22)になったら、ループ終了図形の下に処理図形を追加してください。

エディターが表れたら、「変数2を表示する」と書いて左向き矢印をクリックします。

(図-24)になったら、ループ終了図形と処理図形の間にラインを引きます。

(図-25)に習ってループ終了図形と処理図形の間にラインを引きます。

最後に、処理図形の下に終了図形を追加します。

フローチャート編集メニューのイカリアイコンをクリックし、次に2つ目の黒塗りのパノラマアイコンをクリックします。

処理図形の下に追加します。
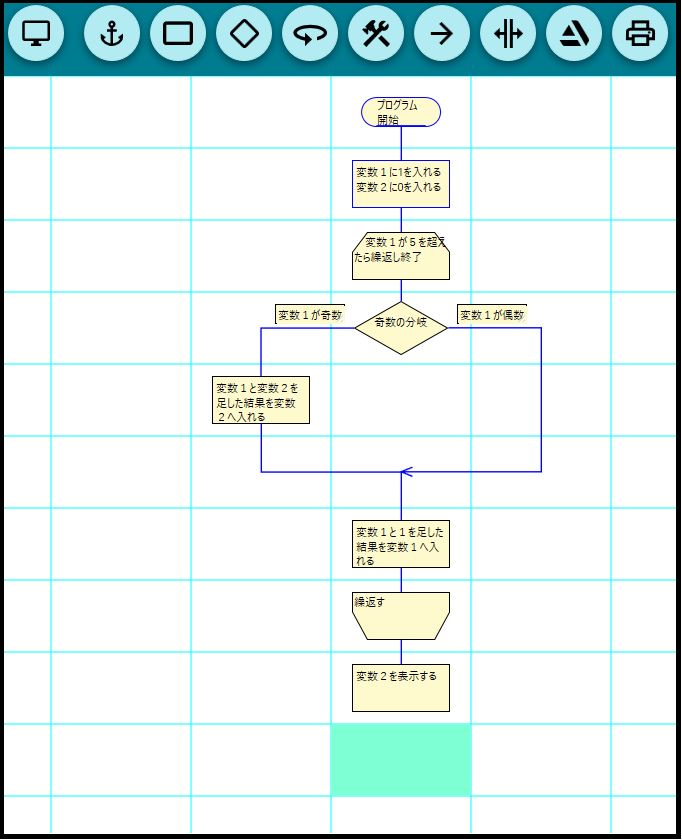
エディターが表れたら、「プログラム終了」と書いて左向き矢印をクリックします。

(図-30)のようになったら、処理図形と終了図形の間にラインを引きます。

(図-31)に習ってラインを引いてください。

フローチャートが完成しました。
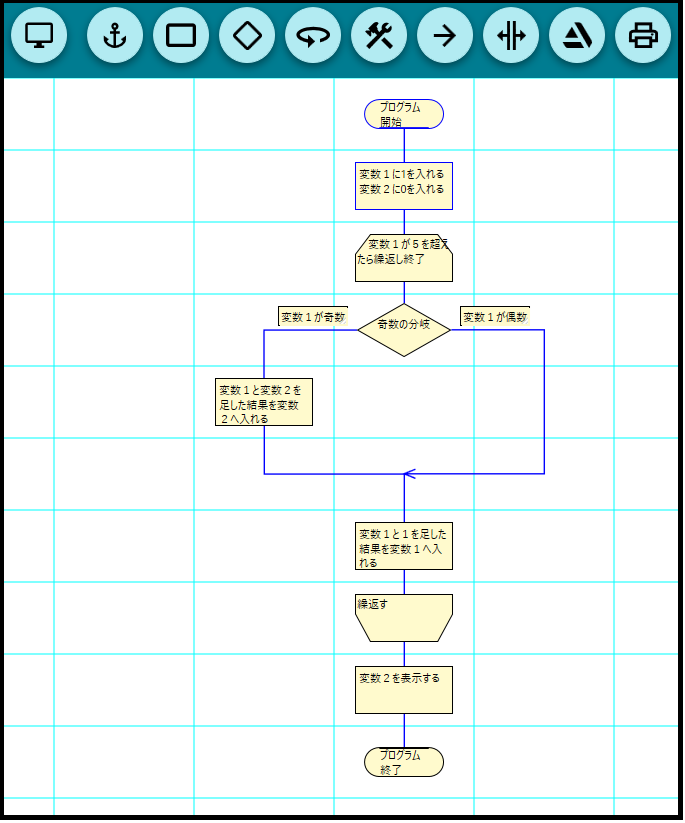
***** コラム(フローチャートの変更) *****
フローチャートが完成した後修正が入ることがよくあります。
その操作については、操作マニュアルの「フローチャートプログラミング C# 操作マニュアル【C.フ
ローチャート編集-7】列・行操作」及び、「フローチャートプログラミング C# 操作マニュアル【C.フ
ローチャート編集-8】図形操作」をご覧ください。
*****
© 2024 OSA・LTD LLC
