第3章 フローチャート変更機能の整理
- 新原 俊一
- 1月10日
- 読了時間: 3分
更新日:1月28日
第1章と第2章でフローチャートを変更するための機能を学びました。
多くの種類がありますのでここで整理したいと思います。
(1)列や行の操作
(図-1)の赤字ように、4つの種類があります。
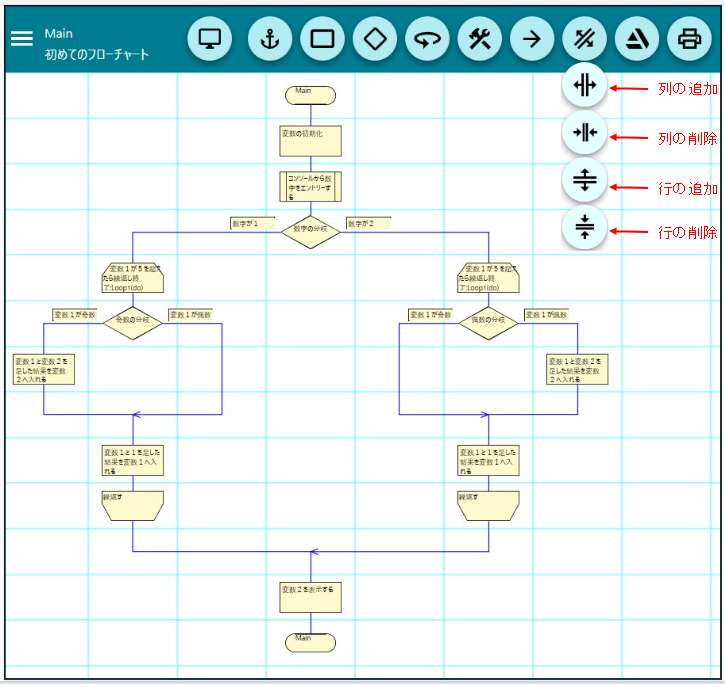
(1-1)列の追加
列の追加アイコンをクリックし、任意のセルをクリックするとクリックしたセルより右の図形やラインが1
列右へ移動します。

(1-2)列の削除
列の削除アイコンをクリックし、任意のセルをクリックするとクリックしたセルより右の図形やラインが1
列左へ移動します。
注意しなければいけないのは1列左に図形やラインがあると削除されます。

削除確認メッセージが表示されますのでOKアイコンをクリックします。

(図-5)となります。

(1-3)行の追加
行の追加アイコンをクリックし、任意のセルをクリックするとクリックしたセルより下の図形やラインが1
行下へ移動します。

(図-7)となります。
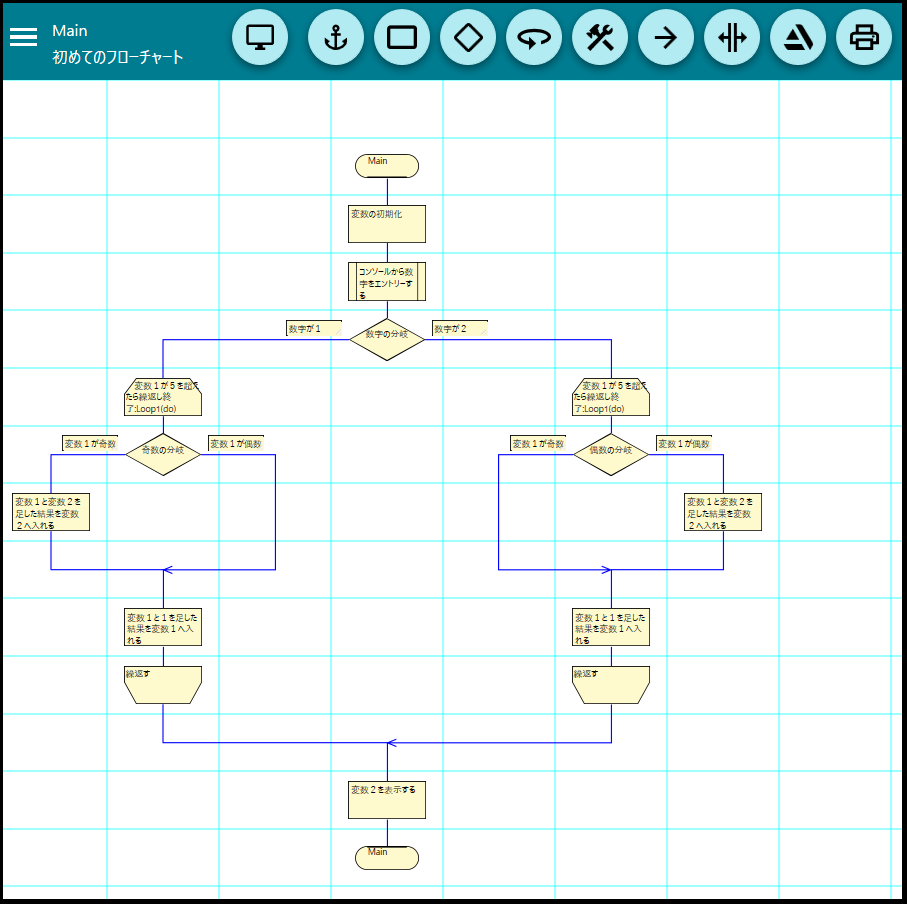
(1-4)行の削除
行の削除アイコンをクリックし、任意のセルをクリックするとクリックしたセルより下の図形やラインが1
行上へ移動します。
注意しなければいけないのは1行上に図形やラインがあると削除されます。

削除確認メッセージが表示されますのでOKアイコンをクリックします。

(図-10)となります。

(2)その他の操作
(図-11)の赤字ように、5つの種類があります。

(2-1)図形の移動
図形の移動アイコンをクリックした後、移動する図形をドラッグし移動先のセルでドロップします。
移動先のセルはピンク色になりますのでそこでマウスを離してください。

(図-13)となります。
尚、図形を移動すると図形に接続しているラインは自動的に削除されます。

(2-2)図形のコピー、(2-3)カット&ペースト
コピーやカット&ペーストは、複数の図形やラインに対して行います。
まず、コピーやカット&ペーストされる側の図形やラインを含む四角形をイメージし、その四角形の
左上角のセル(➀)をクリックします。
次に、コピーやカット&ペーストする位置の四角形の左上角のセル(➁)をクリックします。

尚、コピーやカット&ペーストする図形が1つの場合は、図形が存在するセルを2度クリックしま
す。
また、コピーやカット&ペーストは、別のフローチャートや別のプロジェクトに対しても行うことができ
ます。
(2-4)図形やラインの削除
図形やラインの削除は、個別の図形及びラインを削除する場合に使用します。
複数の図形やラインを纏めて削除する場合は、「図形やラインを纏めて削除」を使用します。
図形やラインの削除アイコンをクリックし、削除した図形もしくはラインをクリックします。

削除確認メッセージが表示されますのでOKアイコンをクリックします。

(図-17)のようになります。
尚、ここでも移動と同じで、図形に接続しているラインは自動的に削除されます。

(2-5)図形やラインを纏めて削除
「図形やラインを纏めて削除」アイコンをクリックした後、削除したい範囲の左上角セルをクリックしま
す。((図-18)の➀)
次に、削除したい範囲の右下角セルをクリックします。((図-18)の➁)
すると、削除確認メッセージが表示されますのでOKアイコンをクリックします。

(図-19)となります。
ここでも、図形に接続しているラインはすべて自動的に削除されます。

© 2024 OSA・LTD LLC
