第2章 フローチャートの変更【2】
- 新原 俊一
- 1月11日
- 読了時間: 3分
更新日:1月28日

前回までの結果です。

<手順3 オレンジ枠を2列右へ移動します>
編集メニューの文字A立体イメージアイコンをクリックし、3つ目のハサミアイコンをクリックしま
す。

次に、開始図形のセルをクリックするとセルが黄色になります。

続いて、開始図形直下の処理図形のセルをクリックします。
処理図形のセルも黄色になり図形とラインは切り取られます。(図-5)
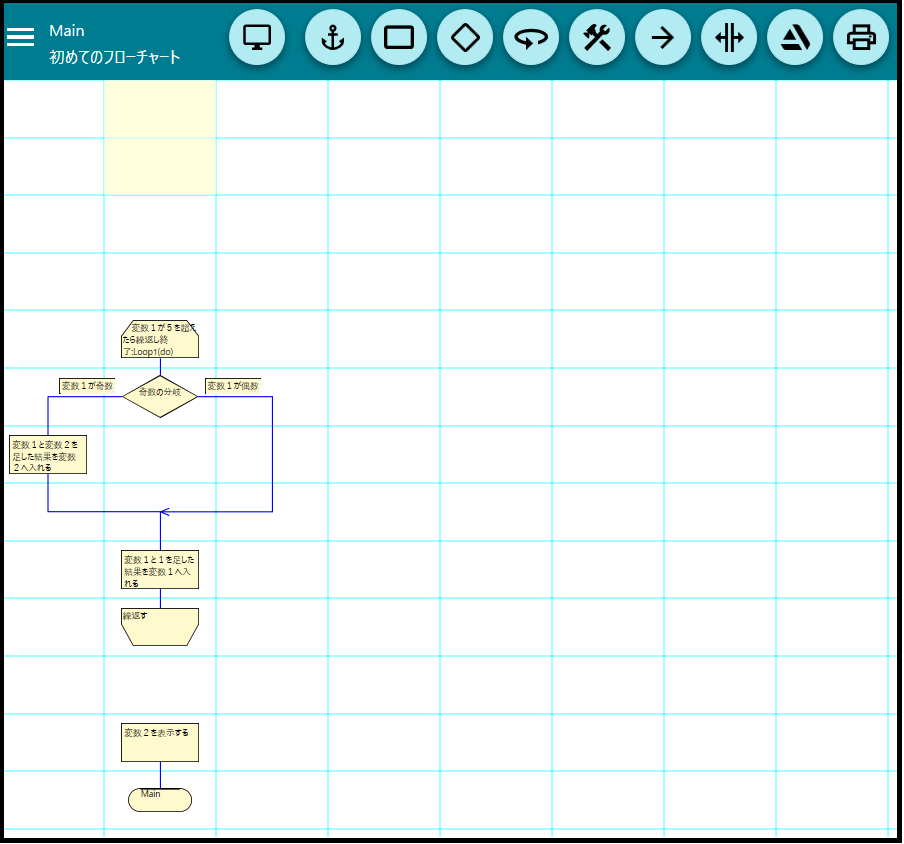
最後に2列右の先頭行のセルをクリックすると切り取った図形とラインが表示されます。

<手順4 紫枠を2列右へ移動します>
手順3と同様の手順で処理図形と終了図形を2列右へカット&ペーストしてください。
(図-7)のようになります。

<手順5 グリーン枠をグリーン枠の2列右にコピーします>
編集メニューの文字A立体イメージアイコンをクリックし、2つ目のダブルノートアイコンをクリックしま
す。

次に、ループ開始図形の左隣のセルをクリックします。
クリックしたセルが黄色になりますので続いて、ループ終了図形の右隣のセルをクリックします。
(ループ開始図形の左隣のセル(左上角)とループ終了図形の右隣のセル(右下隅)で囲まれたセ
ルがコピー対象になります)

緑枠全体のセルが黄色になります。
最後に、(図-11)の赤矢印が示すセル(コピー先の左上角セル)をクリックすると緑枠の図形とラ
インがコピーされます。

次に、コピー先の処理図形の位置などを変更します。
フローチャートの変更【1】の(図-16)に習って判断図形の右辺のラインを削除します。(図-11)

編集メニューの文字A立体イメージアイコンをクリックし、1つ目の二重円アイコンをクリックします。
次に、(図-12)の赤矢印の左の処理図形をクリックしたまま(ドラッグ)赤矢印の示すセルでマウスを離します。

(図-13)となります。

次に、判断図形のTitle欄を「偶数の分岐」とします。
そして、判断図形の右辺から処理図形にラインを引いてください。
条件図形には「変数1が偶数」と記入します。
さらに、処理図形からTitle欄に「変数1に1を足した結果を変数1に入れる」と書かれた処理図形へラインを引きます。

(図-14)となったら判断図形の左辺からTitle欄に「変数1に1を足した結果を変数1に入れる」と書かれた処理図形の1行上で矢印線でラインの合流を行います。
条件図形には「変数1が奇数」と記入します。
(図-15)となります。

<手順6 赤い枠を追加します>
編集メニューの長方形アイコンをクリックし、2つ目の長方形に縦に2本線の入ったアイコンをクリックします。
「変数の初期化」と書かれた処理図形の下に追加します。
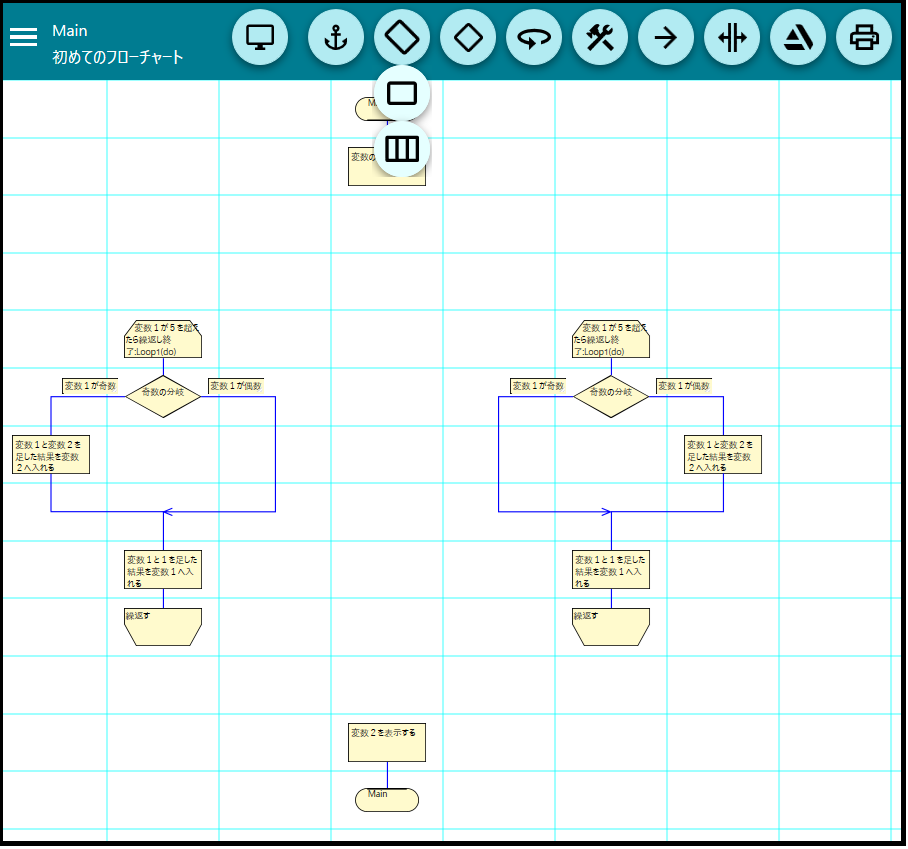
(図-17)のように記入してください。

続いて、定義済み処理図形の下に判断図形を追加します。
(図-18)のように記入してください。

そして、処理図形と定義済み処理図形、判断図形の間にラインを引きます。
(図-19)となります。

判断図形の左辺と左のループ開始図形の間にラインを引いてください。
条件図形のTitle欄には「数字が1」と記入します。
さらに、判断図形の右辺と右のループ開始図形の間にラインを引いてください。
条件図形のTitle欄には「数字が2」と記入します。

<手順7 紫枠と水色枠から紫枠へラインを引きます>
最後に、左のループ終了図形と「合計を表示」と書かれた処理図形の間にラインを引き、続いて右のループ終了図形から(図-21)に習ってラインを合流させてください。

フローチャートの変更が完了しました。
ご苦労様でした。
© 2024 OSA・LTD LLC
