フローチャートプログラミング C# 操作マニュアル【C.フローチャート編集-1】端子図形
- 新原 俊一
- 2024年11月26日
- 読了時間: 4分
更新日:2024年12月3日
C.フローチャート編集
(図-1)のフローチャート登録画面からフローチャートを選択し、画面下の左向き矢印
をクリックするか暗くなっているフローチャート編集画面をクリックします。

C-1.編集モード
(図-2)のフローチャート編集画面でメニューのモニターアイコンをクリックし、さらに直
下で2つ目のグリッドアイコンをクリックします。

(図-3)の編集モード画面が表れます。

C-2.図形登録
C-2-1.端子図形
フローチャート編集画面でメニューの錨アイコンをクリックします。

①開始図形登録
<図形登録>
錨アイコン直下で1つ目の白抜きパノラマアイコンをクリックし、次に開始図形を
配置したいセルをクリックします。(セルの上にマウスが来るとセルの色が変わり
ます)

(図-6)のように開始図形が登録され、タイトルコードエディターが表示されま
す。
①エディター上段左のタイトル欄:
以下の構文に従って図形に表示する文字を入力します。
・構文:以下の2種類があります。
(1)<タイトル>+<:>+<ID>
(2)<ID>
*IDは必須です。
IDは対となる終了図形と同じIDを記述します。
IDは、全て半角で、先頭が英字で始まり英数字とハイフンで構成されな
ければなりません。文字数は10文字以内です。
②エディター上段右のコメント欄:自由に文字を入力できます。
③エディター下段のコード欄:プログラムコードを入力します。
入力後、メニュー欄の「EDIT」文字の左向き矢印をクリックすると登録されます。
尚、図形の内容を修正したい場合は、図形を右クリックするとタイトルコードエ
ディターが表示されます。

<ラインを引く>
開始図形は、下辺からのみ出力ラインを1本引くことができます。
上辺や左辺、右辺はラインを引けません。

①終了図形登録
<図形登録>
錨アイコン直下で2つ目の黒塗りパノラマアイコンをクリックし、次に終了図形を
配置したいセルをクリックします。(セルの上にマウスが来るとセルの色が変わり
ます)

(図-9)のように終了図形が登録され、タイトルコードエディターが表示されま
す。
①エディター上段左のタイトル欄:
以下の構文に従って図形に表示する文字を入力します。
・構文:以下の2種類があります。
(1)<タイトル>+<:>+<ID>
(2)<ID>
*IDは必須です。
IDは対となる開始図形と同じIDを記述します。
IDは、全て半角で、先頭が英字で始まり英数字とハイフンで構成されな
ければなりません。文字数は10文字以内です。
②エディター上段右のコメント欄:自由に文字を入力できます。
③エディター下段のコード欄:プログラムコードを入力します。
入力後、メニュー欄の「EDIT」文字の左向き矢印をクリックすると登録されます。
尚、図形の内容を修正したい場合は、図形を右クリックするとタイトルコードエ
ディターが表示されます。
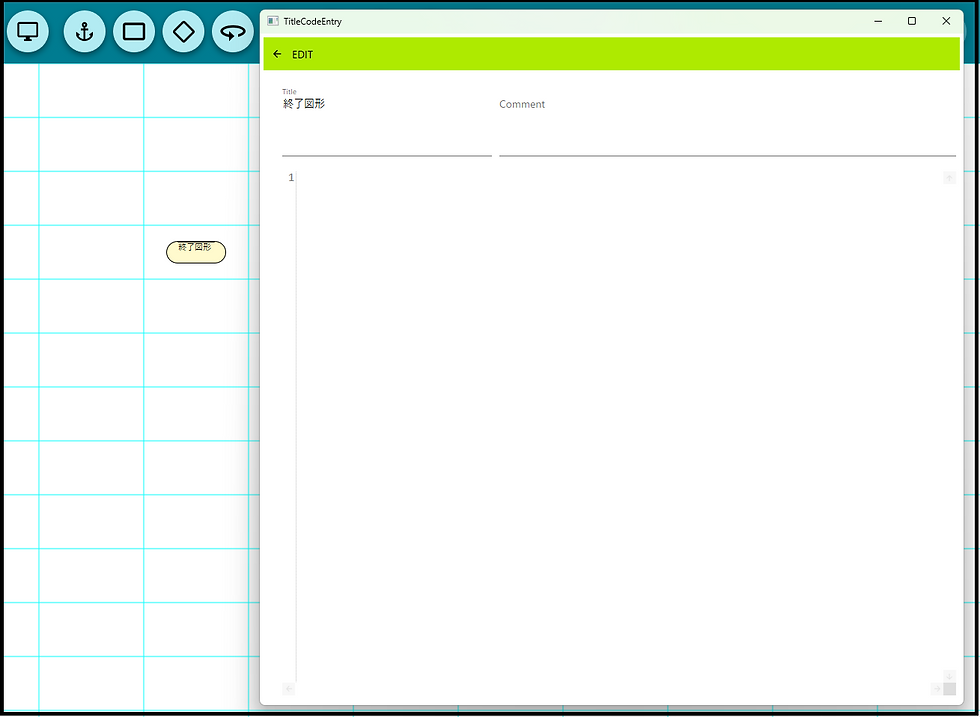
<ラインを引く>
終了図形は、上辺へのみ入力ラインを1本引くことができます。
下辺や左辺、右辺はラインを引けません。

①結合子図形登録
<図形登録>
錨アイコン直下で3つ目の円形アイコンをクリックし、次に結合子図形を配置した
いセルをクリックします。(セルの上にマウスが来るとセルの色が変わります)

(図-12)のように結合子図形が登録され、タイトルエディターが表示されます。
①エディター上段左のタイトル欄:
以下の構文に従って図形に表示する文字を入力します。
・構文:以下の2種類があります。
(1)<タイトル>+<:>+<ID>
(2)<ID>
*IDは必須です。
IDは対となる結合子図形と同じでなければなりません。
IDは、全て半角で、先頭が英字で始まり英数字とハイフンで構成され
なければなりません。文字数は10文字以内です。
②エディター上段右のコメント欄:自由に文字を入力できます。
(結合子図形にはコード欄はありません)
入力後、メニュー欄の「EDIT」文字の左向き矢印をクリックすると登録されます。
尚、図形の内容を修正したい場合は、図形を右クリックするとタイトルエディタ
ーが表示されます。
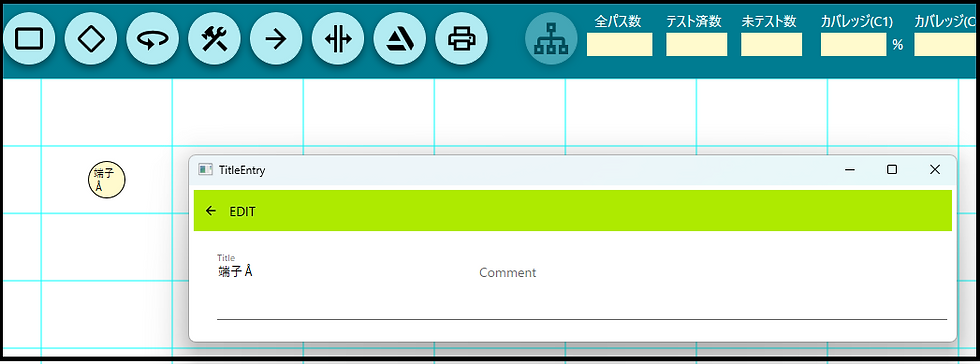
<ラインを引く>
結合子図形は、上辺、下辺、左辺、右辺のいずれかからも入力もしくは出力のラ
インを1本引くことができます。

*** テストにおける実行されたパスを表示する場合、結合子の飛び先側((図-13)の下
側の結合子)は色が変わりません。
