第8章 Visual Studio Community インストール
- 新原 俊一
- 2024年12月24日
- 読了時間: 2分
プログラムソースができたら次はコンパイルです。
コンパイルとは、プログラムのコードをコンピュータが理解できるレベルの機械語に翻訳する作業です。
残念ながら、このアプリはコンパイルの機能を備えていませんので、他のアプリを使用します。
「Visual Studio Community」は、Microsoft社の製品ですが無料で使用できるのでこちらを使います。
マイクロソフトのダウンロードページから「コミュニティー」を選択してダウンロードしてください。
ダウンロードしたセットアップファイルをダブルクリックします。
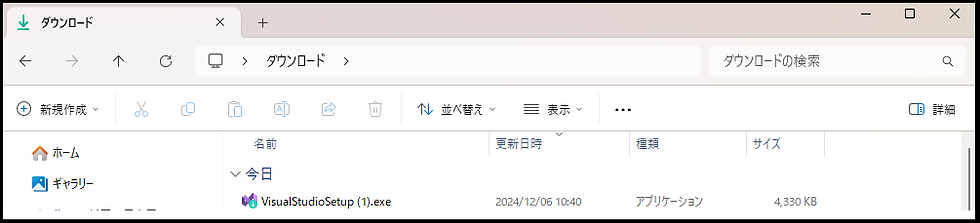
次に、「このアプリがデバイスに変更を加えることを許可しますか?」というメッセージが表示されますので「はい」をクリックします。
(図-2)の画面が表れたら「続行」をクリックします。
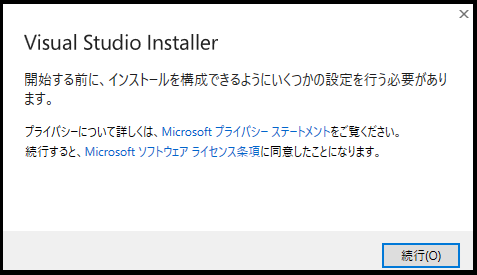
(図-3)の画面が表れたら「.NET デスクトップ開発」にチェックを入れて「」インストールをクリックします。

(図-4)のようになります。

(図-5)ではとりあえず「今はスキップする」を選びます。

(図-6)ではこのままで「Visual Studio の開始」をクリックします。

(図-7)が表示されたらインストールの終了です。
(インストールの手順は変更になる場合がありますので注意してください)
続いて、プロジェクトを作成します。
右側の一番下にある「新しいプロジェクトの作成」をクリックします。

(図-8)の画面が現れたら、右側の一番上にある「コンソールアプリ」をクリックし、「次へ」をクリックします。

(図-9)の画面ではプロジェクト名称に「Sample01」といれ、「次へ」をクリックします。

(図-10)の画面が現れたら、「最上位レベルのステートメントを使用しない」にチェックを入れ「作成」をクリックします。

(図-11)の画面が現れたらプロジェクトの作成完了です。

***** コラム(Visual Studio 2022) *****
Visual Studio 2022を閉じた場合は、windows11の「すべてのアプリ」から再度開くことができます。

*****
© 2024 OSA・LTD LLC
