第6章 フローチャートを描く【1】
- 新原 俊一
- 2024年12月6日
- 読了時間: 4分
更新日:1月12日
では、(図-1)の開始図形から描いてきます。

フローチャート編集メニューのイカリアイコンをクリックし、1つ目のパノラマアイコンをクリックします。

カーソルの移動に合わせてセルの色が変わります。(図-3)
図形を配置したいセルに来たらクリックします。

開始図形がセルの中央に配置されタイトルコードエディターが表示されます。
エディターの上段左の「Title」欄に「プログラム開始」と入力し左向き矢印をクリックします。
このタイトル欄に書いた内容が図形に表示されます。

(図-5)開始図形が登録されました。

次は、処理図形です。
フローチャート編集メニューの長方形アイコンをクリックし、1つ目の長方形アイコンをクリックします。

カーソルを開始図形の下の行でクリックします。

タイトル欄に「変数1に1を入れる変数2に0を入れる」と書いて左矢印をクリックします。

次は、開始図形と処理図形の間にラインを引きます。

フローチャート編集メニューの右矢印アイコンをクリックし、1つ目の水平線アイコンをクリックします。

続いて(図-11)のように、開始図形の下辺をクリックし、続いて処理図形の上辺をクリックします。

***** コラム(図形とライン) *****
ラインは、図形と図形を結びます。
1回目にクリックされる図形を「始端」と呼び、2回目にクリックされる図形を「終端」と呼びます。
ラインは、2回目の図形をクリックすると終了します。
ラインを引く途中で間違った場合は、パソコンのキーボードの左上角にある「esc」エスケープキー
を押してください。
処理がクリアーされます。
*****
今度は、処理図形の下にループ開始図形を置きます。
フローチャート編集メニューの水平ループアイコンをクリックし、1つ目の縦ループアイコンをクリックします。

次に、処理図形の1行下のセルをクリックします。

エディターのタイトル欄に「変数1が5を超えたら繰返し終了」と書いて左矢印をクリックします。

ループ開始図形は台形で上が狭くなっていますので「 変数1が」のように文字の先頭にスペースを入れてやると見やすくなります。
修正したい場合は、図形を右クリックするとエディターが表れます。

次は、処理図形とループ開始図形の間にラインを引きます。
フローチャート編集メニューの右矢印アイコンをクリックし、1つ目の水平線アイコンをクリックします。

続いて(図-17)のように、処理図形の下辺をクリックし、続いてループ開始図形の上辺をクリックします。

(図-18)のようになったら、ループ開始図形の1行下に判断図形を追加します。

フローチャート編集メニューの菱形アイコンをクリックし、1つ目の菱形アイコンをクリックします。

(図-20)のように、ループ開始図形の1行下のセルをクリックします。

タイトル欄に「奇数の分岐」と書いて左矢印をクリックします。

(図-22)のようになったら、ループ開始図形と判断図形の間にラインを引きます。

フローチャート編集メニューの右矢印アイコンをクリックし、1つ目の水平線アイコンをクリックします。

続いて(図-24)のように、ループ開始図形の下辺をクリックし、続いて判断図形の上辺をクリックします。

***** コラム(図形を置く位置を間違えた場合) *****
図形を置く位置を間違えた場合は、図形を移動する機能を使いましょう。
フローチャート編集メニューの文字Aの立体イメージアイコンをクリックし、次に1つ目の2重円アイ
コンをクリックします。
続いて、移動したい図形をドラッグ(図-1)し、移動したいセルでドロップ(図-2)します。

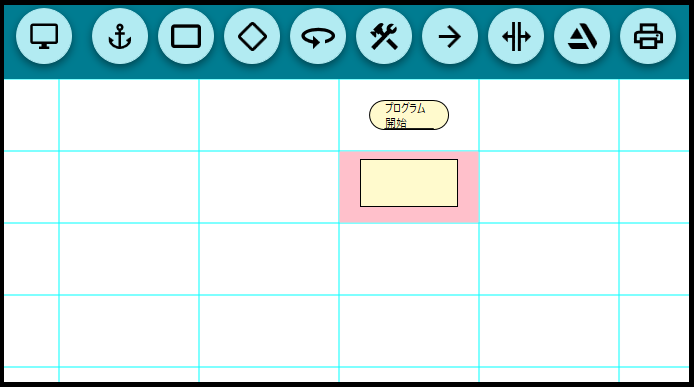
*****
***** コラム(図形を間違えて置いたので消したい場合) *****
図形を間違えた場合は、図形を削除する機能を使いましょう。
フローチャート編集メニューの文字Aの立体イメージアイコンをクリックし、次に4つ目のバツ印付ゴ
ミ箱アイコンをクリックします。

続いて、削除したい図形をクリックすると確認メッセージが表示されますのでOKアイコンをクリッ
クします。

*****
だいぶ進みましたので続きは次の章で行います。
© 2024 OSA・LTD LLC
