第2章 プロジェクトの登録
- 新原 俊一
- 1月8日
- 読了時間: 2分
パソコンのデスクトップにある(図-1)をダブルクリックして起動してください。

(図-2)のプロジェクト登録画面が表れたら、プラスアイコンをクリックします。

(図-3)が表れたら、プロジェクトIDに「Sample01」、プロジェクト名称に「フローチャートを始めて作る」、プロジェクト言語にはボックス右の逆三角形をクリックし「Visual C# CUI」をクリックしてください。
OKアイコンをクリックします。

(図-4)の画面になりますのでSample01の行をクリックします。

***** コラム(プロジェクトの削除/編集) *****
(図-1)の画面でマイナスアイコンをクリックするとプロジェクトの削除が行えます。
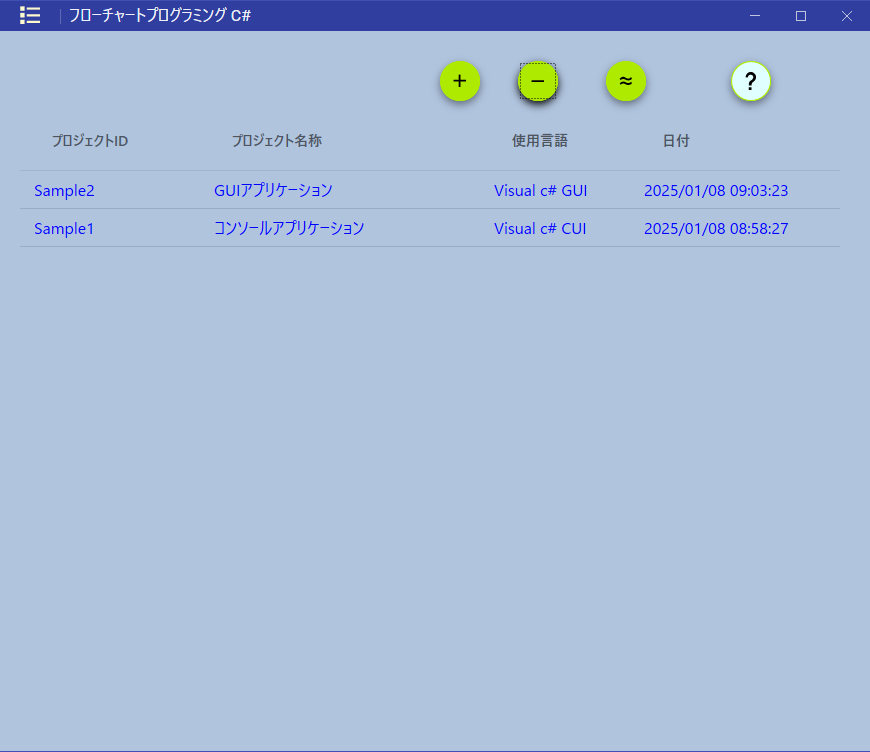
削除するプロジェクトの選択画面が表れますので逆三角形アイコンをクリックし選択します。


削除確認メッセージが表示されますのでOKアイコンをクリックします。


(図-1)の画面でダブル波線アイコンをクリックするとプロジェクト名称の変更が行えます。

プロジェクトを選択し、プロジェクト名称、プログラム言語を編集します。

*****
(図-5)の画面が表れたら、左上の三本横線(ハンバーガーメニューと言います)アイコンをクリックします。

(図-6)が表れたら、プラスアイコンをクリックします。

(図-7)が表れたら、フローチャートIDに「Main」、フローチャート名称に「初めてのフローチャート」と書きOKアイコンをクリックします。

(図-8)の画面ではMainの行をクリックし、右下の左向き矢印をクリックするか、右側の暗くなっているフローチャート編集画面をクリックします。
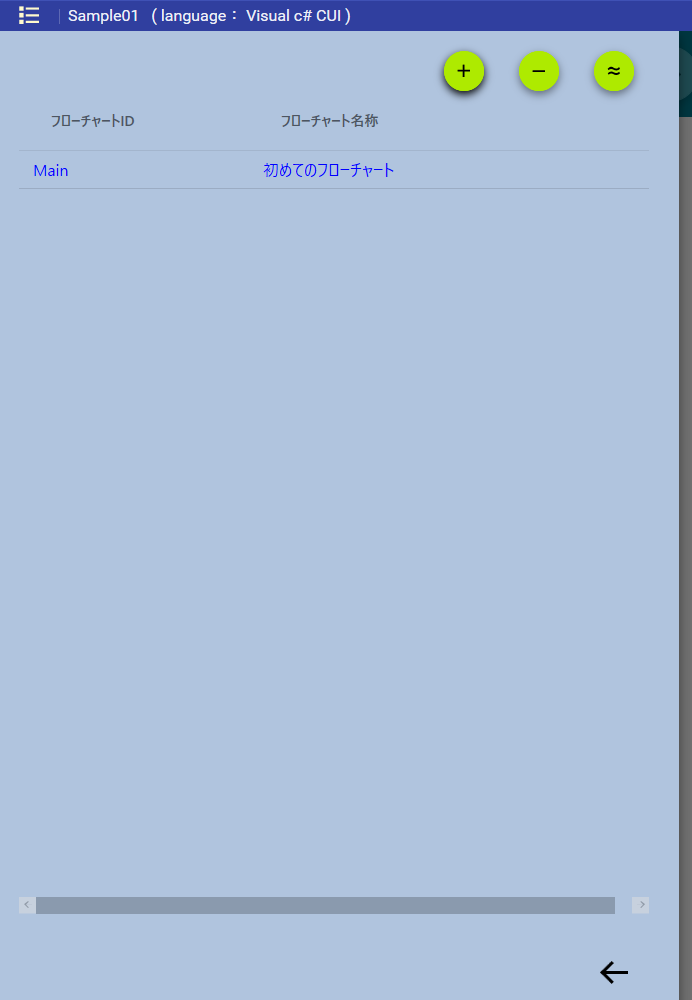
フローチャート編集画面(図-9)が表れたらメニューのモニターアイコンをクリックし、2つ目のグリッドアイコンをクリックします。

(図-10)の画面がフローチャート編集画面です。
図形やラインの編集はすべてこの画面で行います。
ブルーの格子は「セル」と言います。
図形を配置したりラインを引くときはこのセルを使って行います。

***** コラム(フローチャートの削除/編集) *****
(図-1)の画面で、マイナスアイコンをクリックするとフローチャートの削除が行えます。
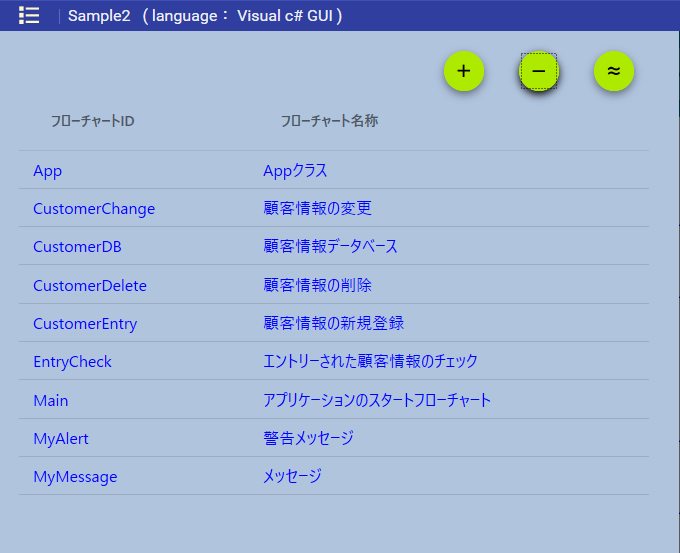
削除するフローチャートを選択すると確認画面が表れます。


削除確認画面でOKアイコンをクリックするとフローチャートが削除されます。

(図-1)の画面で、ダブル波線アイコンをクリックするとフローチャート名称の編集が行えます。


フローチャート名称編集後OKアイコンをクリックします。
*****
次の章ではフローチャートを描いていきます。
© 2024 OSA・LTD LLC
