フローチャートプログラミング C# 操作マニュアル【C.フローチャート編集-5】その他図形
- 新原 俊一
- 2024年11月15日
- 読了時間: 4分
更新日:2024年12月11日
C-2-5.その他図形
フローチャート編集画面メニューの工具アイコンをクリックします。

①準備図形登録
<図形登録>
工具アイコン直下で1つ目のトランクと拡大鏡アイコンをクリックし、次に準備図形
を配置したいセルをクリックします。(セルの上にマウスが来るとセルの色が変わ
ります)

(図-3)のように準備図形が登録され、タイトルコードエディターが表示され
ます。
①エディター上段左のタイトル欄:図形に表示する処理のテーマ等を記述しま
す。
必須です。
②エディター上段右のコメント欄:自由に文字を入力できます。
③エディター下段のコード欄:プログラムコードを入力します。
入力後、メニュー欄の「EDIT」文字の左向き矢印をクリックすると登録されます。
尚、図形の内容を修正したい場合は、図形を右クリックするとタイトルコードエ
ディターが表示されます。

<ラインを引く>
準備図形は、上辺、下辺、左辺、右辺の各辺に対し各1本の入出力ラインを引く
ことができます。
但し、準備図形を構造化プログラミングとして利用する場合は、各辺のいずれ
かに1本の入力ラインを引くことができ、また各辺のいずれかから1本の出力ライ
ンを引くことができます。

②データ図形登録
<図形登録>
工具アイコン直下で2つ目の右上が折れたノートアイコンをクリックし、次にデー
タ図形を配置したいセルをクリックします。(セルの上にマウスが来るとセルの色
が変わります)

(図-6)のようにデータ図形が登録され、タイトルコードエディターが表示され
ます。
①エディター上段左のタイトル欄:図形に表示する処理のテーマ等を記述しま
す。
必須です。
②エディター上段右のコメント欄:自由に文字を入力できます。
③エディター下段のコード欄:プログラムコードを入力します。
入力後、メニュー欄の「EDIT」文字の左向き矢印をクリックすると登録されます。
尚、図形の内容を修正したい場合は、図形を右クリックするとタイトルコードエ
ディターが表示されます。

<ラインを引く>
データ図形は、上辺、下辺、左辺、右辺の各辺に対し各1本の入出力ラインを
引くことができます。
但し、データ図形を構造化プログラミングとして利用する場合は、各辺のいず
れかに1本の入力ラインを引くことができ、また各辺のいずれかから1本の出力ラ
インを引くことができます。

③記憶データ図形登録
<図形登録>
工具アイコン直下で3つ目の右上が折れた二重ノートアイコンをクリックし、次に
記憶データ図形を配置したいセルをクリックします。(セルの上にマウスが来ると
セルの色が変わります)

(図-9)のように記憶データ図形が登録され、タイトルコードエディターが表示さ
れます。
①エディター上段左のタイトル欄:図形に表示する処理のテーマ等を記述しま
す。
必須です。
②エディター上段右のコメント欄:自由に文字を入力できます。
③エディター下段のコード欄:プログラムコードを入力します。
入力後、メニュー欄の「EDIT」文字の左向き矢印をクリックすると登録されます。
尚、図形の内容を修正したい場合は、図形を右クリックするとタイトルコードエ
ディターが表示されます。
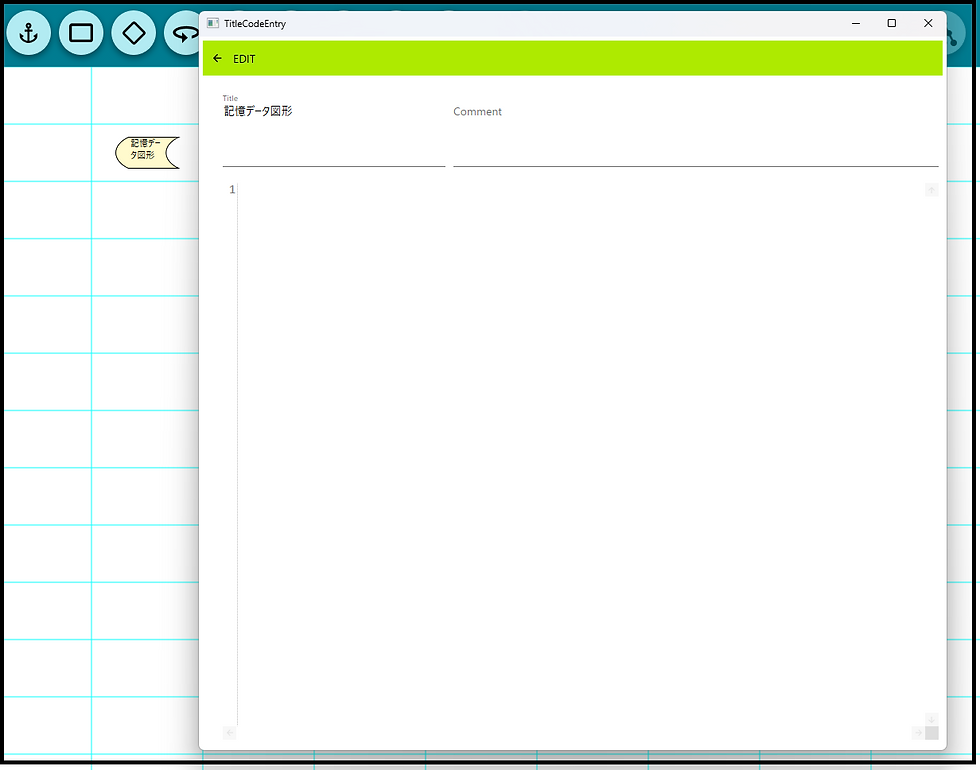
<ラインを引く>
記憶データ図形は、上辺、下辺、左辺、右辺の各辺に対し各1本の入出力ライ
ンを引くことができます。
但し、記憶データ図形を構造化プログラミングとして利用する場合は、各辺の
いずれかに1本の入力ラインを引くことができ、また各辺のいずれかから1本の出
力ラインを引くことができます。

④注釈図形登録
<図形登録>
工具アイコン直下で4つ目の吹き出しアイコンをクリックし、次に注釈図形を配置
したいセルをクリックします。(セルの上にマウスが来るとセルの色が変わります)

(図-12)のように注釈図形が登録され、アノテーションエディターが表示さ
れます。
①エディターのヘッド欄:図形に表示する文字を入力します。
(注釈図形には、コメント欄もコード欄もありません)
入力後、メニュー欄の「EDIT」文字の左向き矢印をクリックすると登録されます。
尚、図形の内容を修正したい場合は、図形を右クリックするとアノテーションエ
ディターが表示されます。

注釈図形は、右下の角にカーソルを合わせると斜め両矢印が表示され図形を伸
縮することができます。

<ラインを引く>
注釈図形は、上辺、下辺、左辺、右辺の各辺に対し各1本の破線もしくは矢印
破線の入出力ラインを引くことができます。
但し、注釈図形を伸縮した後はラインを引けませんので注意が必要です。


