フローチャートプログラミング C# 操作マニュアル【C.フローチャート編集-3】分岐図形
- 新原 俊一
- 2024年11月19日
- 読了時間: 5分
更新日:1月31日
C-2-3.分岐図形
フローチャート編集画面メニューのひし形アイコンをクリックします。

①判断図形登録
<図形登録>
ひし形アイコン直下で1つ目のひし形アイコンをクリックし、次に判断図形を配置
したいセルをクリックします。(セルの上にマウスが来るとセルの色が変わります)

(図-3)のように判断図形が登録され、タイトルエディターが表示されます。
①エディター上段左のタイトル欄:
以下の構文に従って図形に表示する文字を入力します。
・構文:以下の2種類があります
(1)<タイトル>+<:>+<(変数または条件式)>
(2)<(変数または条件式)>
*タイトルは必須です(内容は何でも構いません)。
<プログラムコード作成時の自動処理>
カッコ付きの「変数または条件式」を記述するとswitch 文として展開さ
れます。
何も指定しないと if 文になります。
判断図形は、左辺、下辺、右辺の順に処理されます。
②エディター上段右のコメント欄:自由に文字を入力できます。
(判断図形にコード欄はありません)
入力後、メニュー欄の「EDIT」文字の左向き矢印をクリックすると登録されます。
尚、図形の内容を修正したい場合は、図形を右クリックするとタイトルエディタ
ーが表示されます。
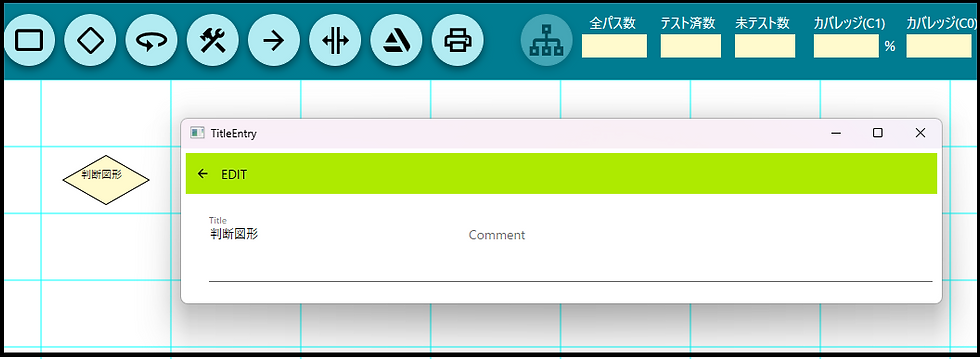
<ラインを引く>
判断図形は、上辺へ1本の入力ラインを引くことができます。
左辺、右辺、下辺の各辺からは1本の出力ラインを引くことができます。
判断図形から出力ラインを引くと自動的に条件図形が表示されます。
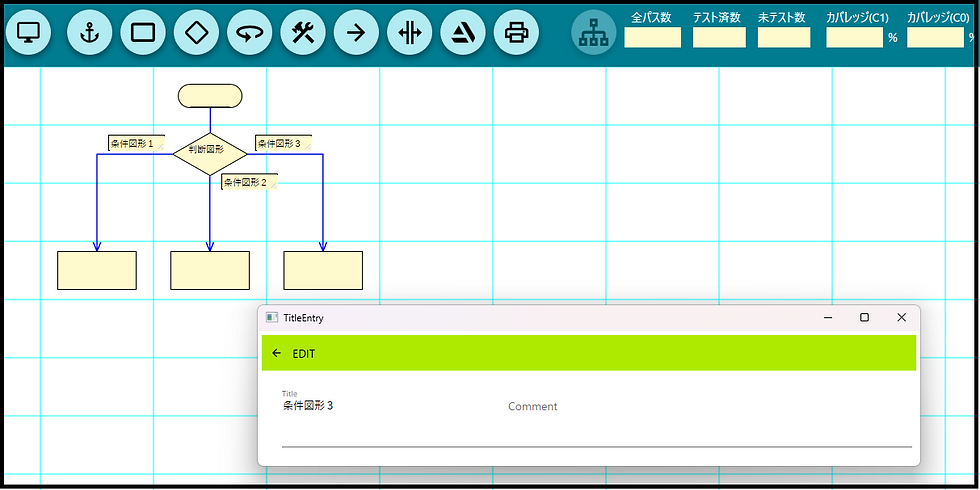
②縦型多分岐図形登録
<図形登録>
ひし形アイコン直下で2つ目の右に箱の張り出したアイコンをクリックし、次に縦
型多分岐図形を配置したいセルをクリックします。(セルの上にマウスが来るとセ
ルの色が変わります)

(図-6)のように縦型多分岐図形が登録され、タイトルエディターが表示され
ます。
①エディター上段左のタイトル欄:
以下の構文に従って図形に表示する文字を入力します。
・構文:以下の2種類があります
(1)<タイトル>+<:>+<(変数または条件式)>
(2)<(変数または条件式)>
*タイトルは必須です(内容は何でも構いません)。
<プログラムコード作成時の自動処理>
カッコ付きの「変数または条件式」を記述するとswitch 文として展開さ
れます。
何も指定しないと if 文になります。
縦型多分岐図形は、ラインを引いた順に処理されます。
②エディター上段右のコメント欄:自由に文字を入力できます。
(縦型多分岐図形にコード欄はありません)
入力後、メニュー欄の「EDIT」文字の左向き矢印をクリックすると登録されます。
尚、図形の内容を修正したい場合は、図形を右クリックするとタイトルエディタ
ーが表示されます。

<ラインを引く>
縦型多分岐図形は、上辺へ1本の入力ラインを引くことができます。
下辺からは最大30本の出力ラインを引くことができます。
左辺や右辺はラインを引けません。
出力ラインは、縦型多分岐図形の下辺をクリックした後右側にある目的の図形と
直角に交わる位置のセルをクリック、最後に目的の図形の左辺をクリックします。
縦型多分岐図形から出力ラインを引くと自動的に条件図形が表示されます。


③横型多分岐図形登録
<図形登録>
ひし形アイコン直下で3つ目の下に箱の並んだアイコンをクリックし、次に横型多
分岐図形を配置したいセルをクリックします。(セルの上にマウスが来るとセルの
色が変わります)

(図-10)のように横型多分岐図形が登録され、タイトルエディターが表示され
ます。
①エディター上段左のタイトル欄:
以下の構文に従って図形に表示する文字を入力します。
・構文:以下の2種類があります
(1)<タイトル>+<:>+<(変数または条件式)>
(2)<(変数または条件式)>
*タイトルは必須です(内容は何でも構いません)。
<プログラムコード作成時の自動処理>
カッコ付きの「変数または条件式」を記述するとswitch 文として展開さ
れます。
何も指定しないと if 文になります。
横型多分岐図形は、ラインを引いた順に処理されます。
②エディター上段右のコメント欄:自由に文字を入力できます。
(横型多分岐図形にコード欄はありません)
入力後、メニュー欄の「EDIT」文字の左向き矢印をクリックすると登録されます。
尚、図形の内容を修正したい場合は、図形を右クリックするとタイトルエディタ
ーが表示されます。

<ラインを引く>
横型多分岐図形は、上辺へ1本の入力ラインを引くことができます。
下辺からは最大30本の出力ラインを引くことができます。
左辺や右辺はラインを引けません。
出力ラインは、横型多分岐図形の下辺をクリックした後下側にある目的の図形の
1行以上上でクリックし、さらに目的の図形と直角に交わる位置のセルをクリック、
最後に目的の図形の上辺をクリックします。
横型多分岐図形から出力ラインを引くと自動的に条件図形が表示されます。



④ 条件図形登録
条件図形は、判断図形、縦型多分岐図形、横型多分岐図形から直線か矢印線
が引かれたときに自動的に描画されます。
タイトルエディターが表示されますので、以下の要領で入力し左矢印アイコン
をクリックして登録します。
①エディター上段左のタイトル欄:変数や条件式等を記述します。
②エディター上段右のコメント欄:自由に文字を入力できます。
(条件図形にコード欄はありません)
尚、図形の内容を修正したい場合は、図形を右クリックするとタイトルエディター
が表示されます。
<条件図形の拡大/縮小>
条件図形の右下隅にカーソルを置くとカーソルの形状が斜めの両矢印になり
ますので、ドラッグしたまま右下方向へ移動すると図形が拡大されます。縮小は
その逆です。


