フローチャートプログラミング C# 操作マニュアル【補足-2】GUI作成例
- 新原 俊一
- 2024年10月8日
- 読了時間: 3分
更新日:2024年12月11日
<補足2> GUI作成例
GUIではコンソールアプリケーションと異なり、クラス形式でフローチャートを作成しま
す。


次に、VisualStudio プロジェクトを作成します・
「新しいプロジェクトの作成」をクリックします。

「WPFアプリケーション(C#)」をクリックします。
「次へ」をクリックします。

プロジェクト名称を入力し「次へ」をクリックします。
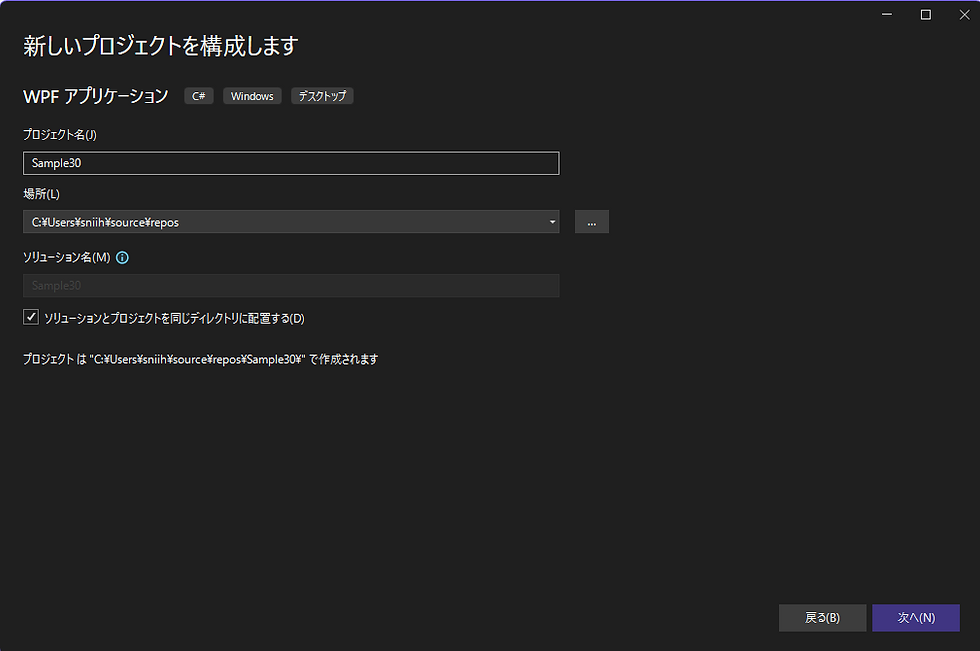
「作成」をクリックします。

(図-7)のXAML画面を(図-8)XAML画面に変更してください。


(図-9)にMainWindowのプログラムソースがあります。

ここで、usingからInitializeComponent()までをフローチャートにコピーすると作業が楽
になります。
(図-10)になります。

終了図形も開始図形に合わせてスコープをセット(図-11)します。

パスを作成します。

次に、Keisanクラスを登録します。
MainWindow.xaml画面の右端にソリューションエクスプローラが表示されています。
プロジェクト(Sample30)を右クリックすると(図-13)になります。
その中ほどに「追加」とありますのでカーソルを合わせます。

(図-14)が表示されますので中央下にある「ウィンドウ(WPF)」をクリックします。

(図-15)が表示されますので、下にある名称を入力(Keisan.xaml)し、追加ボタン
をクリックします。

(図-16)が表示されます。
この内容を(図-17)のように変更します。


ソリューションエクスプローラのKeisan.xamlのコードを表示しMainWindow.xaml.csと
同じくusingからInitializeComponent()までをフローチャートにコピーすると作業が楽
になります。
(図-19)です。


終了図形も開始図形に合わせてスコープをセット(図-20)します。

パスを作成します。

Mainフローチャートの処理図形は以下のようになります。


Mainフローチャートのプログラムソースは以下のようになります。

Keisanクラスフローチャートの処理図形は以下のようになります。



Keisanクラスフローチャートのプログラムソースは以下のようになります。

デバッグは省略します。(<補足1>CUIを参照)
テストでは、MainのソースをMainWindow.xaml.csファイルへ(図-29)、Keisanクラスの
ソースをKeisan.xaml.csファイルへ(図-30)渡します。


テスト結果です。
(手順1)MainWindow画面で「55」を入力し、「計算ボタン」をクリックしました。

(手順2)Keisan画面で「+100計算ボタン」をクリックし「終了ボタン」をクリックしまし
た。

(手順3)Main画面で「終了ボタン」をクリックしました。
カバレッジを作成します。
まず、Main画面です。トレースファイルを取込みます。

Main画面では、Keisanクラスを呼び出すパスと終了パスの2つがあり、そのどちらもテ
ストしましたのでカバレッジC0、C1共に100%となっています。

テスト済みのパスを表示させると2つのパスが緑色で表示されます。

次に、Keisan画面です。(図-33)トレースファイルをと取込みます。
Keisan画面では「+100計算」を行い、「終了」しましたので3つあるパスのうち2つしか
テストしていません。
従って、カバレッジC1は66%と表示されています。

テスト済みパスの表示(図-37)と未テストパスの表示(図-38)です。


6つある図形のうち5つをテストしましたのでカバレッジC0は、83%です。
尚、条件図形は対象外です。
テスト済み図形の表示(図-39)と未テスト図形の表示(図-40)です。



