フローチャートプログラミング C# 操作マニュアル【トライアル版のダウンロード】
- 新原 俊一
- 2024年11月29日
- 読了時間: 2分
更新日:2024年12月11日
ホームページのダウンロードよりファイルをダウンロードします。
(図-1)のダウンロードページから「Trial.exe」ファイルをチェックします。

ダウンロードの項目が現れますのでクリックします。

Windows Defenderが表示されたら「詳細情報」をクリックしてください。

次に、「実行」をクリックしてください。
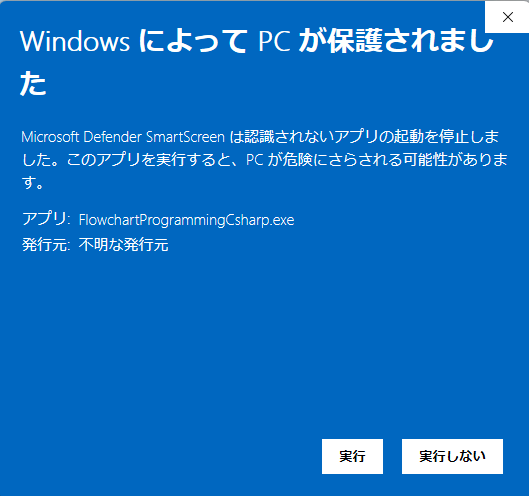
PCにファイルがダウンロードされたら製品版ファイルをダブルクリックします。

フローチャートプログラミングのインストーラが表示されますので「次へ」をクリックします。

使用許諾契約書を最後まで読み「同意する」をクリックします・

「次へ」をクリックします。

「はい」をクリックします。

「次へ」をクリックします。

インストールの完了画面が表れたらフローチャートプログラミング C#のインストールは完了です。

少し間をおいて、CodeMeterのセットアップ画面が表示されますので「次へ」をクリックします。

使用許諾画面が表示されますので「ソフトウェアライセンス条項に同意します」にチェックを入れ「次へ」をクリックします。

「次へ」をクリックします。

「次へ」をクリックします。

「インストール」をクリックします。

「完了」をクリックします。

tugini、PCにトライアルライセンスの登録を行います。
Windows11の全てのアプリを表示画面で、「CodeMeter」をクリックし、さらに「CodeMeter Control Center」をクリックします。

ControlCenter画面が現れます。

「ファイル」をクリックし、「ライセンスのインポート」をクリックします。

PCの「Program Files」の「FlowchartPrograming」フォルダーにある「UpdateTrialLicense.WibuCmRau」ファイルをクリックし、右下にある「インポート」をクリックします。

更新成功のメッセージが出された後、「ファイル」の「WebAdmin」」をクリックしてください。

ライセンスの照会画面が現れ、トライアル版の有効期限を見ることができます。


デスクトップに「FlowchartPro Trial」のタグが付いたアイコンが表示されていますのでダブルクリックすれば起動します。
*** インストール後のサンプルの取り扱い ***
C:\Users\Public\HybridChartのフォルダーにはサンプルデータが含まれています。
必要ない場合は、バックアップとしてフォルダー毎コピーして、C:\Users\Public\HybridChartのフォルダーに「Environment.db」、「Help.db」を残して作業を進めてください。

